In our digital age email is an integral element of communication. Gmail is one of the most popular platforms. It can be challenging to manage and organize email. It is convenient to to send and save emails in the format of PDF.
Why save emails in PDF format?
Before we move on to the how-tos, let’s consider the importance of saving emails in PDF. PDF, or Portable Document Format, is a universal file format known for its adaptability and its uniformity across all devices. When you convert your emails into PDF, you’ll get a copy of the document that is preserved in its original formatting as well as attachments and overall structure. This is not just a way to ensure the preservation of crucial information but also facilitates easy sharing and the ability to refer. For more information, click Save Email to PDF
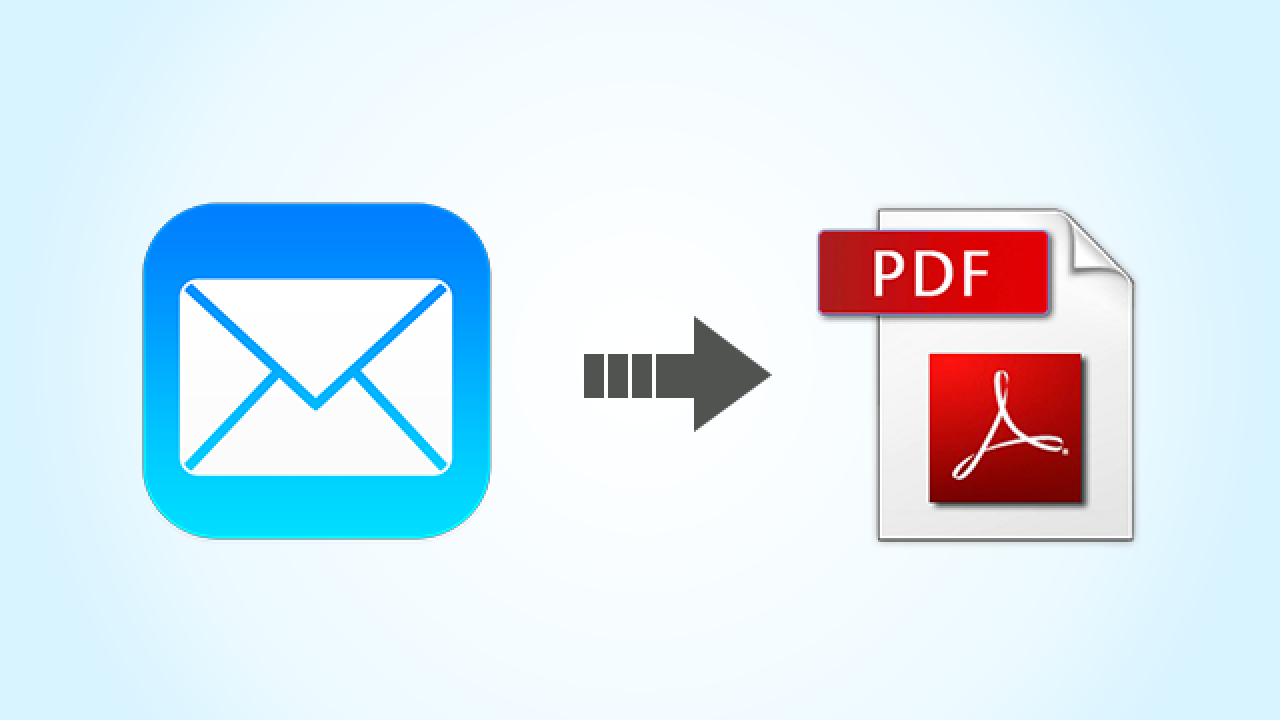
How to save an email as a PDF in Gmail
1. Open the Email Login to your Gmail account. Select the email you wish to save as an PDF.
2. Click the Print Icon. The icon for printing is typically shown by a device for printing. Click on it to open the dialog box for printing.
3. Select ‘Save as PDF’ as the destination. the dialog box for printing select “Save as PDF” from the printers list available.
4. Before saving you can change settings like layout and paper size. You can also change the orientation to suit your needs.
5. Click ‘Save’ to save the email. Click the “Save” button to select the destination location on your computer. Then, save the email as a PDF file.
Your Ultimate Guide for Seamless Conversion
Once you’ve learned the basic steps we’ll look into additional tricks and considerations to enhance your experience while saving emails as PDFs in Gmail.
Create folders for organizing your documents. To ensure a consistent system in place, can create folders dedicated to different categories. For example, you might have folders to organize work-related emails and personal correspondence or specific projects. The folders you save emails to as PDF files to make retrieval much easier.
Batch Processing: If you have multiple emails to save, Gmail allows you to print them and select them in a batch. This can be helpful when you wish to archive whole conversation or project threads.
Naming Conventions: Develop an univocal naming convention for your saved PDFs. Include relevant information like the name of the sender and subject or date to help locate particular documents later.
Password Protection: To provide additional security, think about password-protecting sensitive PDFs. This will ensure that only people with the proper authorization can access the information. This is an added layer of protection.
Cloud Storage Integration: Find out how to connect your Gmail account into cloud storage services. This will allow you to directly save your emails as PDFs to services like Google Drive, making them accessible from any location.
You can also read our conclusion.
Conclusion: The capability to export emails from Gmail as PDF enhances ability to manage and organize emails. Converting emails to PDF is an easy way to archive important communications, establishing an archive of information for reference and sharing data with coworkers.
Remember, mastering this process not only streamlines your workflow but helps to create an efficient and organized digital experience. As you explore the vast ocean of email messages, utilize the ability of PDF to save your messages, share them with others, and refer to your messages effortlessly. Download emails as PDFs to unlock new levels of effectiveness to your Gmail account.
